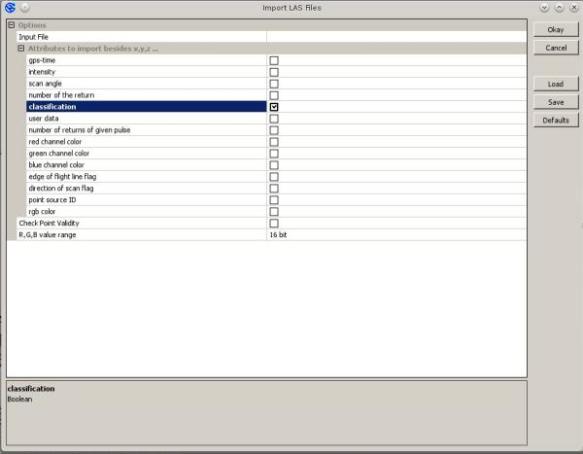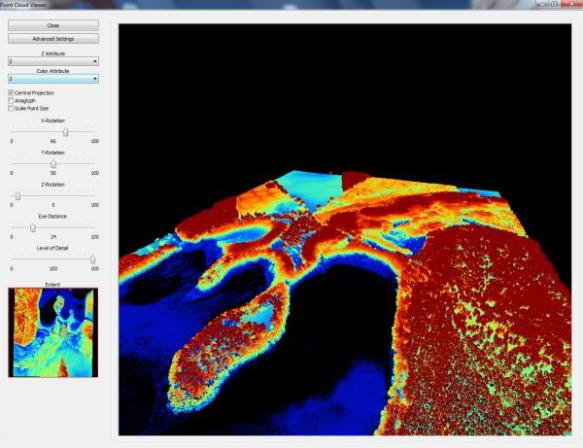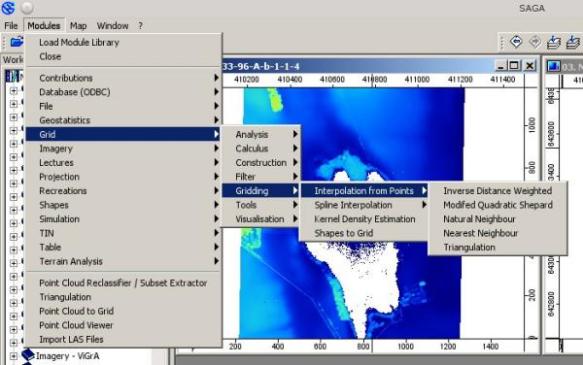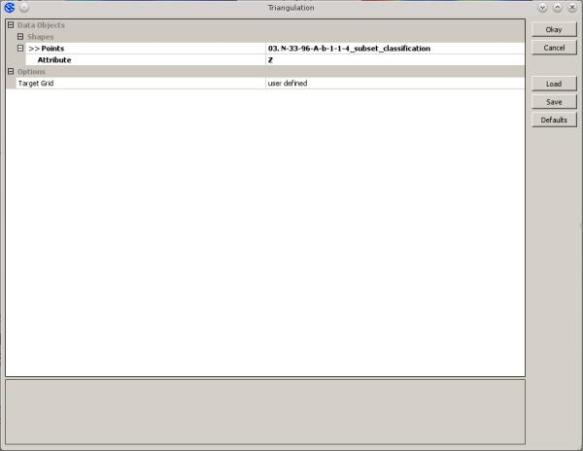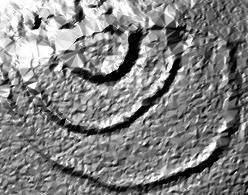By móc pracować w nich z efektami skanowania LiDAR konieczne jest stworzenie na bazie chmur punktów (zazwyczaj zapisywanych obecnie w formacie LAS) rastrowych Numerycznych Modeli Terenu zarówno w postaci modeli powierzchni czy też pokrycia terenu, jak i rzeźby. Dla uzyskania tej drugiej opcji (co przecież jest największą zaletą skanowania LiDAR), konieczne jest odfiltrowanie roślinności i zabudowy.
Programów umożliwiających takie działania jest oczywiście sporo. Wiele z nich to bardzo drogie, komercyjne oprogramowanie. Dlatego skupimy się na darmowym, otwartoźródłowym SAGA GIS.
Krok 1: importujemy chmurę punktów LAS
Modules-File-Shapes-Import-Import LAS files
Istotne jest by zaznaczyć opcję „classification”. Pozostałe opcje wedle uznania – do stworzenia modelu rzeźby terenu nie będą potrzebne.
W ten sposób oprzemy się na istniejącej klasyfikacji chmury punktów. W przypadku plików z programu ISOK nie zawsze może być ona najlepsza dla celów archeologicznych, ale z moich prywatnych doświadczeń wynika, że zazwyczaj wystarcza.
Krok 2 (opcjonalny): podgląd chmury punktów.
Modules – Shapes – Point Cloud – Visualisation – Point Cloud Viewer
SAGA posiada moduł podglądu chmury punktów. Nie daje ona tylu możliwości co specjalistyczne programy obsługujące dane LiDAR, ale wystarczy do podejrzenia tego, co nam się udało zaimportować 😉
Krok 3: Odfiltrowanie roślinności i zabudowy.
Modules – Shapes – Point Clouds – Tools – Point Clouds Reclassifier/Subset Extractor
W oknie dialogowym musimy wybrać:
– w rubryce Point Cloud wybieramy chmurę, nad którą pracujemy.
– w rubryce Attribute: classification
– w rubryce Mode of operation: Extract Subset
– w rubryce old value możemy wpisać „2”
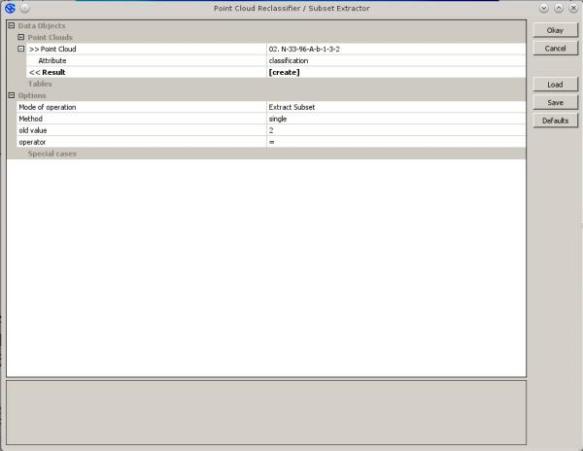 W efekcie otrzymamy chmurę punktów odwzorowujących ukształtowanie powierzchni. W przeglądarce chmury będzie wyglądała tak:
W efekcie otrzymamy chmurę punktów odwzorowujących ukształtowanie powierzchni. W przeglądarce chmury będzie wyglądała tak: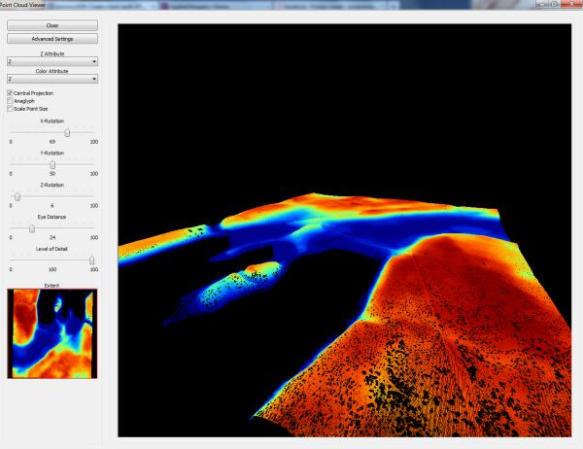 Jak widać nieco więcej tutaj dziur, wynikających z odfiltrowania powierzchni.
Jak widać nieco więcej tutaj dziur, wynikających z odfiltrowania powierzchni.
Krok 4: griding – tworzenie rastra NMT.
Modules – Grid – Gridding – Interpolation from points – Triangulation
W oknie dialogowym:
– w rubryce Points wybieramy chmurę po odfiltrowaniu roślinności i budynków (domyślnie ma rozszerzenie nazwy subset_classification).
– w rubryce Atribute wybieramy „z” (czyli wysokość)
Po zatwierdzeniu pojawi się kolejne okno dialogowe:
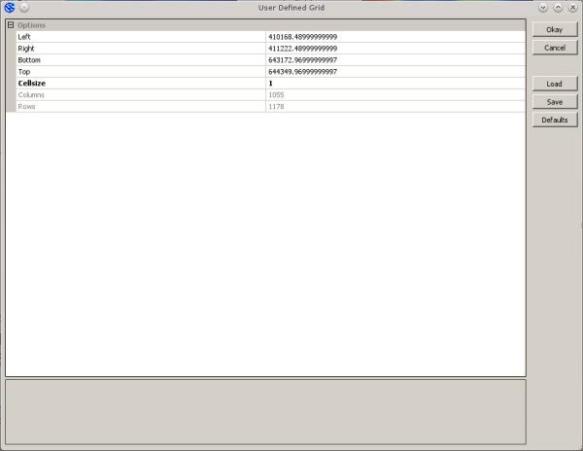 Tutaj w rubryce Cellsize wpisujemy „1”. Po zatwierdzeniu rozpocznie się proces triangulacji, który może trwać nawet kilka godzin. Jest to oczywiście uzależnione od ilości punktów (dla terenów zalesionych trwa to krócej, bo wyeliminowanie roślinności zmniejsza liczbę punktów) i jakości komputera. Zwykle można w tym czasie zrobić sobie kawę. Albo nawet dwie… albo obiad…
Tutaj w rubryce Cellsize wpisujemy „1”. Po zatwierdzeniu rozpocznie się proces triangulacji, który może trwać nawet kilka godzin. Jest to oczywiście uzależnione od ilości punktów (dla terenów zalesionych trwa to krócej, bo wyeliminowanie roślinności zmniejsza liczbę punktów) i jakości komputera. Zwykle można w tym czasie zrobić sobie kawę. Albo nawet dwie… albo obiad…
Alternatywnie można zamiast triangulacji użyć funkcji:
Modules – Shapes – Point Clouds – Conversion – Poin Cloud to Grid
Zwykle trwa to nieco szybciej niż triangulacja.
Krok 5 – zapis uzyskanego rastra
Modules – File – Grid – Export – Export ESRI Arc/Info grid (o ile chcemy mieć plik z rozszerzeniem .asc czytany przez większość programów GIS, w tym Qgis). Opcjonalnie możemy importować do geotiff. Lub do dowolnego rastrowego formatu, jaki nam do głowy przyjdzie. Akurat te dwa pierwsze są najczęściej używane…
 Niekiedy zamiast triangulacji warto zastosować inną metodę gridingu. W przypadku niektórych terenów zalesionych, po odfiltrowaniu roślinności, liczba punktów, które są podstawą obliczenia rastra NMT jest znacznie mniejsza od wyjściowej (n.p. najczęściej stosowanej w programie ISOK 4 pkt. na 1m kwadratowy). Po wykonaniu triangulacji efekt końcowy może być daleko niezadowalający, jak w tym przypadku:
Niekiedy zamiast triangulacji warto zastosować inną metodę gridingu. W przypadku niektórych terenów zalesionych, po odfiltrowaniu roślinności, liczba punktów, które są podstawą obliczenia rastra NMT jest znacznie mniejsza od wyjściowej (n.p. najczęściej stosowanej w programie ISOK 4 pkt. na 1m kwadratowy). Po wykonaniu triangulacji efekt końcowy może być daleko niezadowalający, jak w tym przypadku:
Fragment NMT z zastosowaniem cieniowania (hillshading). Widać wyraźne, duże trójkąty, wynikające z triangulacji pomiędzy zbyt „luźno” rozłożonymi punktami.
W takiej sytuacji można zastosować np. metodę krigingu (ordinary kriging), która dobrze się sprawdza w podobnych sytuacjach (zob. dawny wpis o tworzeniu NMT z planów warstwicowych).
 Efekt końcowy jest wyraźnie lepszy.
Efekt końcowy jest wyraźnie lepszy.
W skrajnych przypadkach może okazać się, że oparcie się na istniejącej klasyfikacji chmury nie będzie wystarczająco korzystne. Konieczna będzie reklasyfikacja chmury. Ale o tym może innym razem…