Takie wpisy nie pojawiały się tutaj już od dawna (w ogóle mało co się ostatnio pojawia, zwłaszcza że większość mojej sieciowej aktywności przeniosłem do Twittera). Pomimo to postanowiłem zamieścić kilka wskazówek dotyczących instalacji GNU/Linux w wersji Ubuntu/Kubuntu na względnie nowym laptopie, jakim jest Asus Zenbook 434. Porady dotyczą modelu z procesorem i7, 16 GB RAM i dyskiem SSD 1TB, ale powinny stosować się także do innych wersji. Dotyczyć także będą instalacji dual boot, czyli postawienia linuksa obok windowsa.
Zenbook UX434 to bardzo sympatyczny, niewielki sprzęt o przyzwoitej konfiguracji i niesamowitym ekranie 14 i „screen body ratio” 92% (czyli ekranie obejmującym 92% powierzchni pokrywy, co oznacza, że ramki są tu naprawdę niewielkie).

Niezwykłym elementem jest screenpad, czyli touchpad/gładzik laptopa mający formę niewielkiego, dodatkowego ekranu 5,65 cala, który może zawierać skróty do programów, dodatkową klawiaturę numeryczną lub po prostu miejsce, na które zrzucamy okna programów działających w tle. Więcej informacji o sprzęcie znajdziecie w recenzjach, których nie brakuje w sieci (np. tutaj).

Komputer jest naprawdę malutki i poręczny. Przypomina niewielkie netbooki sprzed lat, najczęściej o słabej konfiguracji i ekranach 10-11 cali, lecz jest nieporównanie potężniejszy i ma całkiem spory, 14 calowy ekran. Na zdjęciu powyżej leży obok mojego starego, także 14 calowego laptopa Lenovo IdeaPan U430. Jak widać obudowa ASUSa zbiera niestety odciski palców, co jest chyba największym, póki co, minusem tego sprzętu, jaki udało mi się zaobserwować.
Próba instalacji Ubuntu (jeszcze w wersji 19.10, choć na dniach pojawiła się już wersja 20.4) na domyślnych ustawieniach komputera raczej się nie powiedzie. Wystartowanie systemu z pendrive (w wersji live) nie sprawia jednak żadnych problemów:

Jak widać uruchamia się nawet screenpad, jednak w sposób zaskakujący, z przekręconą o 90 stopni osią ekranu. W trybie live działa właściwie wszystko, poza touchpadem (dlatego do instalacji lepiej będzie podłączyć mysz) i poza systemem logowania za pomocą biometrycznego rozpoznawania twarzy (Windows Hello). Pomimo to nie da się w tym momencie zainstalować Ubuntu na twardym dysku. System tego dysku po prostu nie widzi. Dlatego konieczna będzie zmiana ustawień UEFI. Zanim to nastąpi musicie koniecznie zaktualizować BIOS do wersji powyżej 300. Można to zrobić z poziomu całkiem przyjaznego narzędzia ASUSa służącego do konfiguracji i aktualizacji systemu. BIOS aktualizuje się wówczas całkowicie automatycznie i nie trzeba nigdzie grzebać. Po prostu uruchomcie narzędzie i wejdźcie w zakładkę aktualizacji. Gdy aktualizacja się zakończy, wejdźcie w ustawienia UEFI/BIOS.
Aby wejść do ustawień UEFI/BIOS powinniście włączyć komputer i wcisnąć f2. Gdyby Wam się nie udało, możecie uruchomić UEFI spod Windows, wpisując w systemową wyszukiwarkę UEFI lub BIOS i pozwalając mu uruchomić się ponownie z ekranem „Opcje zaawansowane”. Tu wybierzcie „Rozwiąż problemy” i „Ustawienia oprogramowania układowego UEFI”.

Powinien pojawić się panel ustawień:

W którym wybieracie „Adbanced” – „SATA Configuration”. A w ustawieniach dysku zamieniacie domyślny „Intel RST Premium With Intel Optane System Acceleration” na „AHCI”:

Po zatwierdzeniu tej zmiany system Windows będzie próbował uruchomić się ponownie, ale pokaże błąd i będzie próbował samodzielnie się naprawić. W tym miejscu spróbujcie wymusić na nim uruchomienie w trybie bezpiecznym, a później ponowne uruchomienie w trybie normalnym. Będzie wam potrzebny kod dla odblokowania funkcji szyfrowania dysku BitLocker. System poda wam adres strony, na której uzyskacie swój kod. Można to zrobić z drugiego urządzenia lub choćby telefonu. Albo przygotować sobie kod wcześniej logując się na swoim koncie Microsoft (account.microsoft.com/devices/recoverykey). Najlepiej zapiszcie go sobie, bo przyda wam się jeszcze kilkukrotnie.
Kiedy już system Windows uruchomi się normalnie, z jego poziomu możecie wydzielić sobie osobną partycję, którą przeznaczycie dla Ubuntu. Uruchamiacie linuksa w trybie live by sprawdzić, czy już wykrywa już dysk twardy komputera. Jeśli tak, zainstalujcie system. Podczas instalacji wybierzcie opcję samodzielnego ustawienia partycji dla linuksa. W wolnym miejscu, wydzielonym już spod Windows warto ustawić partycję systemową „/” (ja dałem 30 GB), SWAP (czyli partycję wymiany, ja dałem 3 GB) oraz partycję „/home”, na którą przeznaczcie resztę wydzielonego miejsca. Nie usuwajcie żadnych partycji (poza przeznaczoną na linuksa powinny być jeszcze UEFI, Windows i partycja Recovery). Po zainstalowaniu systemu wszystko powinno działać out of the box. Nawet ScreenPan, w którym wcześniej nie działały funkcje dotykowe. Jest on wykrywany po prostu jako dodatkowy ekran. Należy jedynie skonfigurować jedynie wyświetlanie. W tym celu Obraz ScreenPada należy obrócić o 90 stopni i ustawić w kreatorze pod ekranem głównym laptopa:

Tak to wygląda w ustawieniach Plasmy KDE, w Gnomie Ubuntu będzie podobnie. W takim ustawieniu możecie zrzucać sobie na ten ekran okna dodatkowych aplikacji, lub np. okna narzędziowe programów graficznych czy multimedia. W KDE możecie pokombinować z umieszczeniem tutaj elementów Plasmy (np. uruchamiania aplikacji).
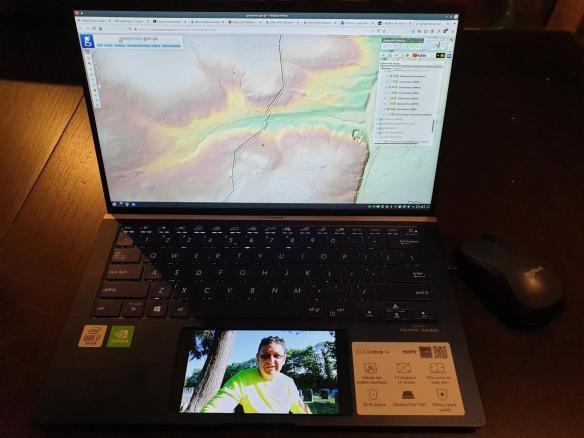
Oczywiście, jeśli chcecie aby komputer zużywał mniej energii, po prostu dodatkowy ekran wyłączcie. Będzie wówczas działał jak tradycyjny Touchpad.
Jedynym elementem, który nie działa out-of-the-box jest system biometrycznego rozpoznawania twarzy. Jeżeli wam na nim zależy, możecie pokombinować z Howdy. Jest to opensource’owy zamiennik Windows Hello. Ponieważ jednak deweloperzy Howdy sami stwierdzają, że „This package is in no way as secure as a password and will never be”, ja sam dałem sobie z nim spokój i korzystam z logowania hasłem.
Musicie pamiętać, że za każdym razem, gdy w linuksie zmienią się istotne ustawienia (np. zaktualizuje się kernel lub spróbujecie grzebać w GRUB), to podczas uruchamiania Windowsa, konieczne będzie podanie kodu BitLockera. Przy normalnym użytkowaniu, czy aktualizacjach systemu, nie będzie to konieczne i będzie można zupełnie normalnie przełączać się pomiędzy systemami.









