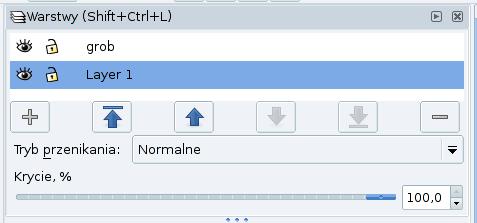Po pierwsze, po co wektoryzacja? Zmiana rastrowego obrazka, zobrazowanego na ekranie (a później na wydruku) przez siatkę pikseli, na obraz wektorowy, w którym opisuje się na zasadzie brył geometrycznych, to przede wszystkim znaczny skok w jakości. Obraz wektorowy może być dowolnie powiększany i pomniejszany, bez utraty jakości i czytelności przedstawionego obiektu. W archeologii ma to olbrzymie znaczenie. Rastrowe obrazki powstają tutaj najczęściej na podstawie dokumentacji terenowej, poprzez skanowanie rysunku wykonanego zwykle tuszem na kalce. Przebieg wykonywanych wówczas czynności jest następujący:
rysunek wykonany na papierze milimetrowym w terenie >> kopia rysunku, wykonana tuszem na kalce >> skanowanie i obróbka rastrowa
Niekiedy w terenie wykonuje się od razu rysunek na kalce lub folii, co ogranicza ilość wykonywanych czynności, bywa jednak niezbyt wygodne dla dokumentalisty.
Efektem skanowania i późniejszej czysto rastrowej obróbki może być utrata jakości rysunku. Własnie temu zapobiega wektoryzacja.
Istnieją dwie metody wektoryzacji archeologicznych rysunków dokumentacyjnych;
1. Wektoryzacja w programach typu CAD lub GIS, gdzie rysunek staje się częścią pewnego systemu dokumentacji, w którym towarzyszą mu tabele bazy danych. On sam staje się jedną z warstw programu. Pozwala to na centralne i płynne zarządzanie informacjami. Kiedyś na pewno tego typu tutorial pojawi się na blogu. „But not now”, jak mawiał jeden z bohaterów Gladiatora.
2. Wektoryzacja z myślą o przygotowaniu ilustracji do publikacji. W tej metodzie celem jest jedynie uzyskanie rysunku, bez opatrywania go dodatkowymi informacjami. Zwykle stosuje się tutaj programy takie jak AutoCAD, Adobe Illustrator lub Corel Draw. Dzisiaj zajmiemy się tą drugą metodą.
Ponieważ na tym blogu skupiam się na narzędziach OpenSource i linuksie (choć nie tylko), to wymienione powyżej, rewelacyjne aplikacje, nie będą omawiane. Zajmiemy się otwartym odpowiednikiem dwóch ostatnich programów do grafiki wektorowej, czyli Inkscape.
Program Inkscape można bez problemu zainstalować na większości popularnych dystrybucji linuksa z repozytoriów, istnieją też wersje na Windows i MacOSX (pod X11 niestety). Wektoryzację wspiera tutaj narzędzie potrace, pozwalające na automatyczne uzyskanie obrazka wektorowego z dowolnego rastra. Niestety w przypadku rysunków dokumentacyjnych, wykonywanych na papierze milimetrowym, efekty nie byłyby zadowalające. Musimy wiec dokonać wektoryzacji ręcznej.
1. Skanowanie – po pierwsze przeskanuj swoje rysunki dokumentacyjne. Najlepiej zapisać je w bezstratnym i jednocześnie posiadającym małą objętość, formacie png. Skanowanie może przebiegać w trybie czarno – białym (ale nie linearnym o ile skanujesz rysunek na papierze milimetrowym), z rozdzielczością 300 dpi.
2. Otwórz Inkscape. Zaimportuj plik rastrowy (skan rysunku). Na panelu menu wybierz „plik” – „importuj”:

3. Po zaimportowaniu rastra wejdź w „plik” i wybierz „właściwości dokumentu”. W okienku dialogowym wybierz opcję „dopasuj do ramki zaznaczenia”. W ten sposób wymiary rysunku będą zgodne z rastrowym podkładem:


4. Stwórz nową warstwę, na której będziesz pracował. Wejdź na panelu w opcję „warstwy” i wybierz „dodaj warstwę”

Nazwa nowej warstwy może być dowolna, np. obiekt…
5. Otwórz boczne okna dialogowe z warstwami i z właściwościami elementów rysunku. Na panelu wejdź w „warstwa” i wybierz opcję „warstwy” – pojawi się boczne okno wyświetlające twoje warstwy i pozwalające nad nimi panować. Na tym etapie powinieneś mieć dwie warstwy: tło z rastrowym rysunkiem i stworzoną przez ciebie nową warstwę. To na niej będziesz pracował. Dlatego zablokuj warstwę tła klikając na małą ikonę kłódki i podświetl warstwę do pracy (klikając na nią).
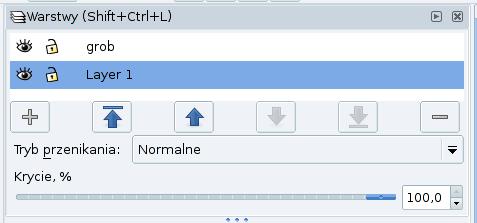
Wejdź w „obiekt” na panelu i kliknij „wypełnienie i kontur”:

Pojawi się boczne okno z właściwościami elementu obrazka. Jeśli okna w danej chwili będą ci przeszkadzały możesz je schować klikając niewielkie strzałeczki na ich belkach.
6. Rozpocznij ręczną edycję. Najlepiej jeśli masz tablet – ułatwi wykonywanie rysunku i pozwoli na lepszą kontrolę prowadzonej linii. Jeśli nie, będziesz musiał zadowolić się myszką, co może być trudniejsze.
W edycji ważne będą następujące narzędzia z bocznego paska narzędziowego Inkscape:
 – rysunek odręczny
– rysunek odręczny
– wykonywanie linii prostych

Zwróć też uwagę na powyższe narzędzia z górnego paska narzędziowego. Są odpowiedzialne za umiejscowienie elementu obrazka. Manipulując nimi sprawisz, że pewne elementy będą odkryte i widoczne (na wierzchu) inne przesłonięte.

Używaj też narzędzia lupy, bo edytować szczegóły obrazka oraz narzędzia do przesuwania węzłów i edycji linii, żeby dopasować je do tego co widać na podkładzie.
Generalnie Twoim zadaniem jest jak najbardziej precyzyjne odrysowanie tła. Zwracaj uwagę na takie cechy obrazka jak szerokość linii i wypełnienie bryły. Pomoże w tym okno „wypełnienie i kontur”. Po odrysowaniu w oknie warstw kliknij na ikonkę oka warstwy tła. W ten sposób twój skan nie będzie widoczny.

Rysunek zapisz w formacie Inkscape (svg). W ten sposób zachowają się wszystkie stworzone przez ciebie warstwy i bryły. Zawsze będziesz mógł wrócić do rysunku i dodać kolejne elementy, jak skala, strzałka północy, elementy opisu.
7. Jeśli zechcesz teraz uzyskać z wykonanego przez ciebie obrazka raster, przeznaczony do druku, to kliknij na panelu „plik” i „eksportuj jako bitmapę”. Po eksporcie do rastra możesz go dalej obrabiać w Gimp (albo innym programie do obróbki rastrowej. Pierwszym krokiem powinno być pozbawienie go przezroczystości (w Gimp wejdź w „obraz” i wybierz „spłaszcz obraz”).
8. Oczywiście w ten sposób możesz tworzyć nie tylko wektorowe kopie dokumentacji rysunkowej, ale także różnego rodzaju mapy i plany tematyczne. W przyszłości pokaże, jak uzyskać atrakcyjne wizualnie mapy z tandemu Qgis i Inkscape.
I tyle.
Nawiasem mówiąc, w zastosowaniach archeologicznych Inkscape doskonale zastępuje droższe, komercyjne programy. Jego funkcje są wystarczające.