Gimp jest wspaniałym narzędziem, które wykorzystać możemy do pracy nad dokumentacją archeologiczną. Jego zaletą jest otwartość i darmowość oraz na prawdę spore możliwości edycji obrazów rastrowych. W tym tutorialu zajmiemy się wykorzystaniem Gimpa w obróbce fotografii dokumentacyjnej, a ściślej nadawaniu fotografii cech metrycznych.
Klasyczna fotografia dokumentacyjna nie jest nośnikiem danych metrycznych. Spowodowane jest to rozmaitymi czynnikami, głównie zniekształceniami optycznymi związanymi z jakością użytego obiektywu (np. dystorsja) i sposobem wykonywania fotografii (zniekształcenia perspektywiczne).
Fotografii cyfrowej można jednak z łatwością nadać cechy metryczne.
Na początek zapoznajmy się z podstawowymi narzędziami Gimpa, jakie wykorzystamy w niniejszym tutorialu:
- zaznaczanie obszaru
- edycja ścieżek – korzystając z opcji „rysuj wzdłuż ścieżki” można przekształcić je w linie proste.
- pobieranie koloru – pobiera kolor z obrazka
- perspektywa – pozwala na przekształcanie perspektywiczne obrazka
- tekst – pozwala na wprowadzanie tekstu do obrazka, niezbędne do wyposażenia go w metrykę.
- ołówek – pozwala na swobodne rysowanie
Etap I: wykonywanie zdjęcia w terenie
- przygotowanie powierzchni fotografowanej – oczywiście niezbędne jest właściwe uwidocznienie dokumentowanych struktur poprzez staranne oczyszczenie powierzchni. Najłatwiej dokumentuje się powierzchnie płaski, nie ma większego znaczenia czy będą one poziome (plany) czy pionowe (przekroje). W przypadku badań prowadzonych metodą eksploracji warstw naturalnych niejednokrotnie dochodzi do sytuacji w której na powierzchni wykopu występują znaczne różnice wysokości. Wpływa to na możliwości wykonania dobrej, pozbawionej zniekształceń fotografii.
- przygotowanie siatki pomocniczej – siatka powinna być powiązana z osnową stanowiska (siatką arową lub krawędziami wykopów). Najłatwiej wyznaczyć siatkę wspierając się specjalistycznym sprzętem geodezyjnym (tachymetr), ale można to zrobić także posługując się zwykłymi taśmami mierniczymi.
Na schemacie powyżej dobrze rozmierzona siatka zaznaczona jest liniami czarnymi (dowiązana do siatki arowej stanowiska). Niewłaściwie rozmierzona jest siatka zaznaczona liniami czerwonymi (niedowiązana do osnowy stanowiska).
Nie ma potrzeby zaznaczania całej siatki w terenie. Wystarczy zaznaczenie jedynie punktów przecięcia. Można to zrobić właściwie w dowolny sposób. Sebastian Tyszczuk polecał wykorzystanie krzyżyków glazurniczych umieszczanych w miejscach przecięcia siatki, choć równie dobrze można wykorzystać np. gwoździe z łebkami pomalowanymi na wyróżniający się kolor, lub w ostateczności można zaznaczać je szpachelką lub szpilą na powierzchni wykopu.
Siatka powinna mieć moduł 1 x 1 m lub 0,5 x 0,5 m.
- wykonanie fotografii – zdjęcia powinny być wykonywane możliwie prostopadle do fotografowanej powierzchni.
Etap II: obróbka fotografii
- pierwszym krokiem powinna być wstępna obróbka fotografii, korekty i usunięcie ewentualnego błędu dystorsji lub winietowania (o tych krokach innym razem).
- utwórz nowy obraz w Gimp. Powinien mieć domyślne, białe tło. Nastepnie skonfiguruj siatkę pomocniczą:
W menu obrazka wybierz „obraz” i „konfiguruj siatkę”.
W oknie dialogowym konfiguracji siatki wybierz następujące parametry: styl linii – „solid”, odstępy – jako jednostkę wybierz „cm” (centymetry) i ustal wartość. Będzie ona uzależniona od skali obrazka jaki chcesz otrzymać. Przy siatce 1 x 1 m wybór odstępów o wartości 5 cm da nam skalę 1:20, dla wartości 10 cm skalę 1:10. Wartość przesunięcia na tym etapie nie będzie nas interesować.
W menu obrazka wybierz „widok” i „wyświetl siatkę”.
- w osobnym oknie otwórz fotografię dokumentacyjną:
Obrazek skopuj (skrót Ctrl+c) i wklej do obrazka bazowego (tego z siatką, skrót Ctrl+v). Gdyby obrazek był zbyt duży możesz wcześniej użyć funkcji skalowania obrazka – otwórz „obraz” i „skaluj obraz”. W przypadku fotografii wykonanej aparatem rozdzielczości 5 mln pikseli można spokojnie zmniejszyć wymiar o 50%.
Tak wygląda wklejony obrazek. Twoim zadaniem powinno być teraz dopasowanie zaznaczonych punktów przecięcia siatki do siatki wyświetlanej przez program.
Użyj narzędzia przekształcania perspektywy z paska narzędzi. Kliknij na fotografię. Pojawią się uchwyty na jej narożnikach i okienko dialogowe. Trzymając kursorem za uchwyty dopasuj punkty przecięcia utrwalone na zdjęciu do siatki w oknie programu. Im dokładniej to zrobisz, tym lepszy będzie rysunek. Gdy uda ci się je dopasować w okienku dialogowym kliknij „Przekształć”.
- użyj narzędzia „ścieżki” z paska narzędziowego, by utrwalić siatkę na rysunku (UWAGA: siatkę można wykonać na osobnej warstwie, z menu obrazka wybierz opcję „warstwa” i „wstaw nową warstwę”):
Przeciągaj ścieżkę wzdłuż linii siatki, a następnie używaj funkcji „rysuj wzdłuż ścieżki”. W okienku dialogowym ustaw grubość linii na 2. Efektem końcowym jest takie zdjęcie:
Oczywiście obrazek taki należy wyposażyć w odpowiednią metryczkę, taką jak na rysunkach dokumentacyjnych wykonywanych tradycyjnie. Można go zapisać w formacie JPG lub PNG, do przeglądania w programach graficznych lub dalszej obróbki w programach CAD, GIS lub do obróbki wektorowej SVG, lub też w natywnym dla Gimpa formacie xcf, w którym zapisaniu ulegną warstwy rysunku. Może on stanowić bazę dla dalszych działań w Gimp.
Etap III: przygotowanie rysunku
W tym etapie wykonamy uproszczony rysunek, zbliżony do tych wykonywanych metodami tradycyjnymi. Rysunek wykonamy w Gimpie, będzie miał format rastrowy, choć podobne działania można (a nawet lepiej jest) wykonać w programach do grafiki wektorowej.
- utwórz nową warstwę i używając narzędzia do swobodnego rysowania obrysuj krawędzie obiektu
Jeśli siatkę miałeś na osobnej warstwie przenieś ją na górę, jeśli nie, na warstwie z obrysem musisz powtórzyć siatkę. Korzystając z narzędzia „pobieranie koloru” z paska narzędziowego pobierz kolor z fotografii obiektu (musisz wcześniej w oknie wyboru warstwy zaznaczyć warstwę ze zdjęciem, do dalszej edycji ponownie zaznacz warstwę z obrysem). Używając narzędzia „wypełnienie kubełkiem” wypełnij powierzchnię warstwy. Podobnie uczyć ze wszystkimi jednostkami stratygraficznymi.
- Teraz usuń warstwę ze zdjęciem korzystając z okna wyboru warstwy.
- w menu obrazka wybierz „obraz” i „spłaszcz obraz”
Efektem jest taki rysunek. On także powinien być wyposażony w odpowiednią metrykę.
Tutorial jest wynikiem własnych doświadczeń i inspiracji stroną Sebastiana Tyszczuka. Jedyną istotną nowością w stosunku do jego propozycji jest zastąpienie komercyjnych programów (Corel, Adobe) darmowym, open-source’owym Gimpem i nieco bardziej szczegółowe rozpisanie kolejnych kroków.
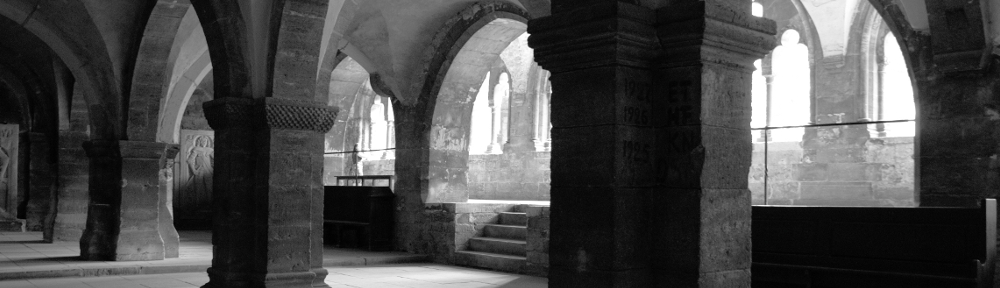

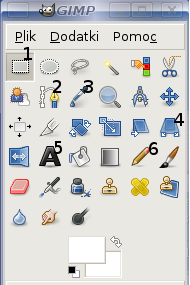
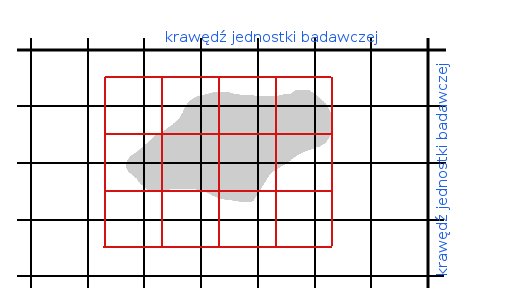
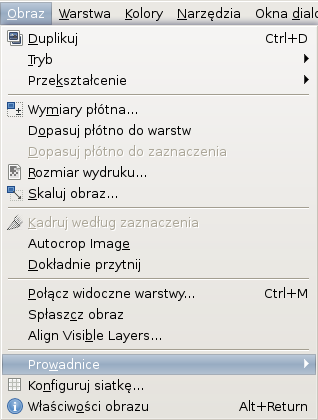
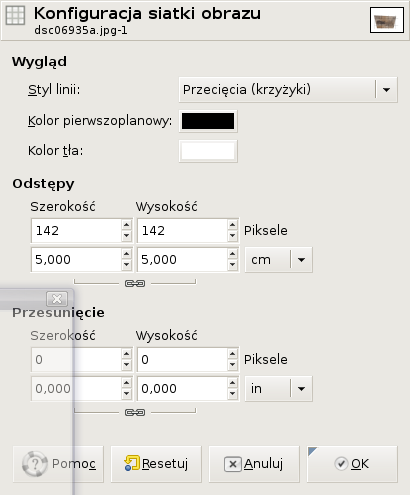
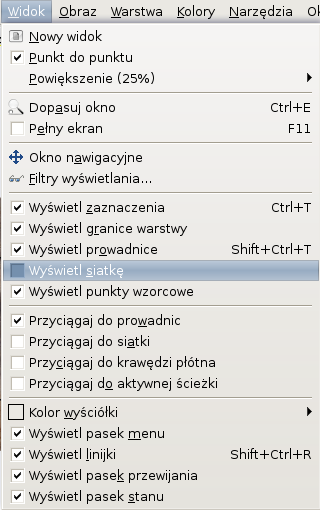



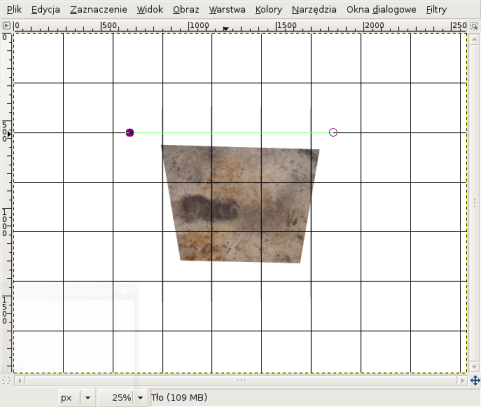

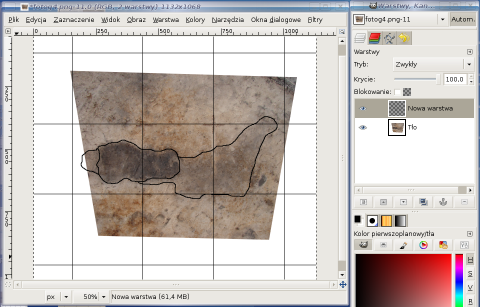
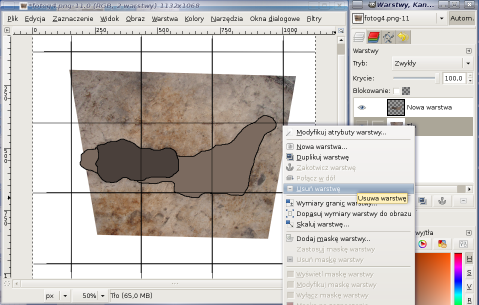


Pingback: Ostrowite 3 - jak dokumentujemy « Gunthera miejsce w sieci
Bomba, bardzo mnie cieszy, że ta „infekcja” ortofotograficzna się roznosi na innych.
Pozdrawiam,
Pozostaję dłużnikiem. Bez Twojej strony pewnie nie byłoby tak łatwo.
Pozdrawiam również.
Witam.
Ciekawe rozwiązanie. Mam jedno pytanie, bo mi to tak nie wszystko jeszcze w gimpie wychodzi. Zrobiłem zdjęcie pola metr na metr i wszystko po kolei jak opisane jest w tutorialu. Chciałem żeby zdjęcie było w skali 1 do 10 (siatkę ustawiłem w rozmiarze 10 na 10 cm).
Niestety – na wydrukowanym zdjęciu pomiędzy markerami mam wymiary 5,5 x 5,5 cm. Co robię nie tak ?
Pozdrawiam
Mogę tylko zgadywać, że być może ustawienia wydruku.
Jeśli nie to, to sprawdź jakie masz rozmiary płótna (czyli rozmiar obrazka: panel górny menu – obraz – wymiary płótna). Ustaw sobie najlepiej jakąś jednostkę metryczną (mm lub cm). Jeśli obraz nie ma właściwych wymiarów możesz użyć opcji „skaluj obraz”).
Czy jest pod Gimpem lub innym linuxowym
programem graficznym narzędzie za pomocą
którego można by przekształcać zdjęcie nie tylko
manipulując jego narożnikami, ale również punktami
zaczepienia na krawędziach bocznych zdjęcia
(na przykład w celu zniwelowania efektu „rybiego
oka”)?
Znam takie narzędzia z programów windows’owych…
z tego co pamiętam nazywa się warp… warpnet…
albo jakoś tak. Z góry dzięki za odpowiedź!
P.S. Bardzo fajna i przydatna strona.
Gimp ma moduł do usuwania dystorsji, ale moim zdaniem nie jest on specjalnie wygodny. Osobiście używam narzędzia do usuwania dystorsji wbudowanego w program digikam. Jest tam spora baza sprzętowa (aparatów i obiektywów) predefiniowana w programie, więc dużą część zniekształceń obiektywu można usunąć automatycznie. Jest też opcja manualnego usuwania dystorsji.
Natomiast jeśli chodzi o zupełnie swobodne manipulowanie punktami na krawędziach bocznych obrazka, to nie znam takiego narzędzia.
Pingback: Automatyzacja procesu tworzenia ortofotografii w Qgis | Gunthera miejsce w sieci